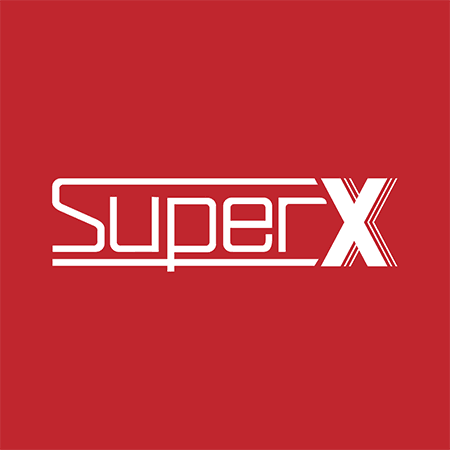Stampante offline o stampante non in linea?

Cosa fare quando la stampante risulta offline?
Se la tua stampante risulta offline segui questa semplice guida ed in pochi passi ritorni a stampare in tutta tranquillità.
Per prima cosa capiamo se la stampante è effettivamente offline: apriamo il Pannello di Controllo e da lì andiamo al menù Dispositivi e Stampanti. Qui possiamo vedere se la stampante è offline, lo si capisce da un'icona sbiadita. Tutti i documenti inviati a questa stampante non verranno stampati, fino a quando non verrà nuovamente collegata.
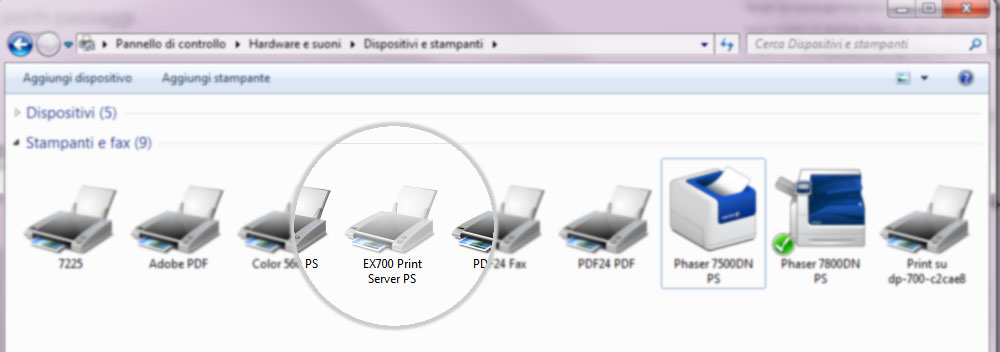
Azioni preliminari da eseguire:
- Controlla il cavo della stampante USB/Ethernet
- Controlla se la stampante è accesa
Se i due punti sono a posto e ancora non si vede la stampante procedi così:
Il primo consiglio è quello di vedere se erroneamente è stata impostata come offline, per verificare questa cosa, seleziona la stampante dal menù 'Dispositivi e stampanti' apri la coda di stampa e dal menù 'Stampante' in alto a sinistra guarda se la voce 'Usa stampante offline' è attiva. In questo caso disattiva la funzione per ripristinare il corretto funzionamento.
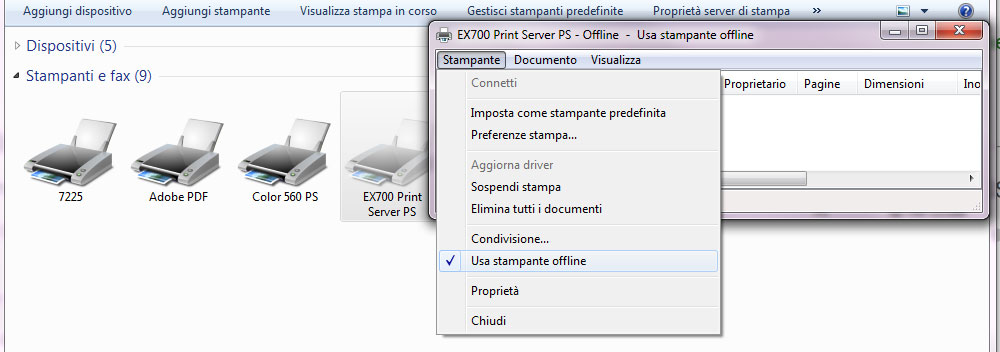
Il secondo consiglio è quello di reinstallare i driver della stampante, i driver servono per far funzionare la stampante, senza di essi non può funzionare. Per trovare i driver corretti consulta questa guida.
Una volta installati riavviate il computer.
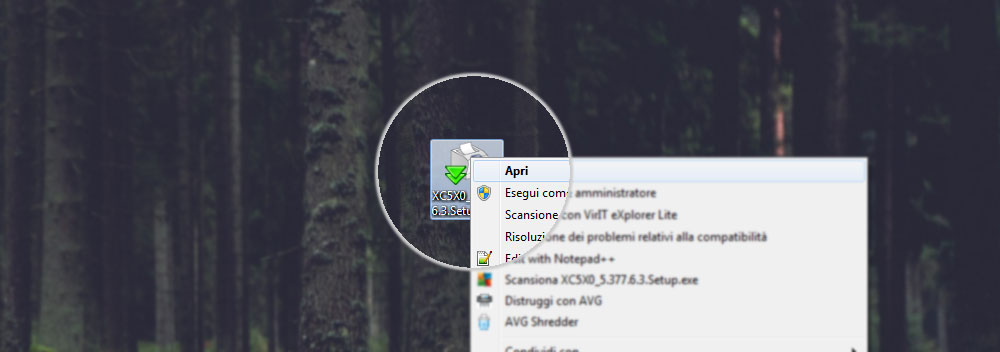
La stampante non funziona collegata con WiFi:
Come prima cosa controlla da altre postazioni se riesci ad utilizzare la stampante, se così fosse il problema risiede nel computer. Basterà semplicemente riconfigurare la stampante per tornare a stampare, per fare questo basta:
- Apri il pannello 'Dispositivi e stampanti' (Pannello di controllo > Hardware e suoni > Dispositivi e stampanti)
- Cerca la stampante offline e cliccando su di essa con il tasto destro, scegliere l'opzione 'rimuovi dispositivo'
- A questo punto, rimanendo nel pannello 'Dispositivi e stampanti' seleziona la voce 'Aggiungi Stampante' e segui le istruzioni a schermo.
La stampante tornerà a funzionare!

La stampante è collegata con cavo USB e non funziona:
Cambia porta USB del computer, magari la porta si è difettata, se ancora da problemi allora cambia cavo USB, il cavo potrebbe essersi rovinato e non funzionare più correttamente.
Se nemmeno questa soluzione ti permette di ripristinare la stampante, collega la stampante su un altro computer (installando i driver) e verifica se viene visualizzata.
Ora dovremo essere riusciti a visualizzarla, ma nel caso in cui non fosse così, ti consigliamo a questo punto di rivolgerti all'assistenza.
Stampante di rete non in linea
Se abbiamo installato una nuova stampante in rete o magari stranamente la vecchia stampante collegata in rete non viene vista dai computer, esiste un'ulteriore soluzione. Le impostazioni di connessione potrebbero essere state impostate erroneamente.
Come facciamo per capirlo?
Come prima cosa dobbiamo aprire dal nostro computer la finestra di comando. Per farlo con i più recenti windows basterà cliccare sul tasto start, nel campo di ricerca 'Cerca programmi e file' scriviamo 'cmd' (senza virgolette) e premiamo subito il tasto invio. Si aprirà una finestra con sfondo nero dove scriveremo 'ipconfig' (sempre senza virgolette) e subito premiamo invio.
La finestra nera adesso si riempirà di testo. La parti che più ci interessano sono le righe 'Indirizzo IPv4', ' Subnet mask', Gateway predefinito'. Il primo campo indica come viene riconosciuto il nostro computer all'interno della rete, il secondo campo ci indica a quale livello della rete si trova il computer, il terzo campo indica dove si trova l'unità che smista i segnali della rete (potrebbe essere il vostro router/modem).

Nella foto indicata potete vedere che il computer è individuato nella rete come '192.168.100.54', che lavora nella rete '255.255.255.0' e che l'unità che smista il segnale è individuata come '192.168.100.254'. Con questi dati possiamo andare nella stampante in rete, i dati di configurazione. Normalmente per trovare i dati relativi alla configurazione di rete dobbiamo entrare nel menu impostazioni, Rete/LAN (o qualcosa di simile) e cercare nelle varie voci le configurazione IPv4, Subnet e Gateway. Ogni stampante ha un menù differente e molte volte il menù cambia anche da modello a modello dello stesso produttore, quindi bisogna armarsi di buona pazienza.
Una volta trovati dati di accesso dobbiamo verificare i dati della subnet e del gateway. Questi due dati devono essere uguali al nostro computer, ricollegandoci alla foto di esempio vista sopra, imposteremo la subnet mask della stampante con '255.255.255.0' e il gateway a '192.168.100.254'. A questo punto ci rimane da guardare l'indirizzo IP della stampante. Prendiamo nota su un foglio di carta e torniamo al computer.
N.B. Se abbiamo cambiato i parametri della stampante, riavviatela, altrimenti i nuovi dati di connessione non verranno utilizzati dalla stampante.
A questo punto sempre dalla finestra nera, digitiamo 'ping IP-stampante' dove al posto di IP-stampante ci deve essere l'indirizzo che vi siete copiati. Nel mio esempio che potete vedere qui sotto l'indirizzo della stampante terminava con 200, quindi ho digitato 'ping 192.168.100.200'.
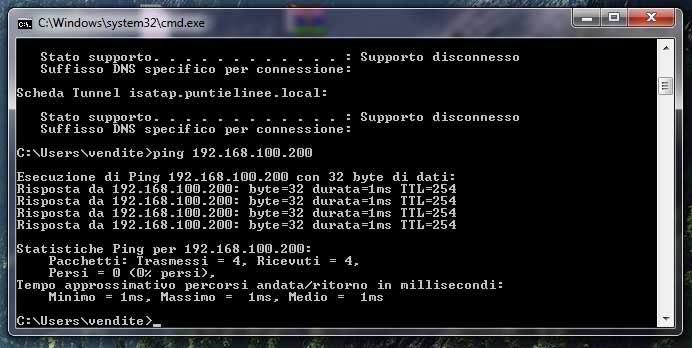
Se abbiamo fatto tutto giusto avrai una schermata simile a questa. Nelle ultime righe come si può vedere c'è scritto 'Pacchett: trasmessi = 4, Ricevuti = 4, Persi = 0. Questo ci indica che il computer è riuscito a comunicare correttamente con la stampante. Altrimenti avremo un messaggio con Ricevuti = 0 e Persi = 4.
Nel primo caso non ci resta che andare in 'Dipositivi e stampanti', cliccare tasto destro sulla stampante che stiamo configurando e selezionare la voce 'Proprietà'. Successivamente entrare nella finestra 'Porte' > pulsante 'Configura porta...' e verificare che la voce 'Nome o indirizzo IP stampante' sia uguale a quello della stampante ed in caso contrario aggiornarlo. Così facendo avremo collegato correttamente la stampante.
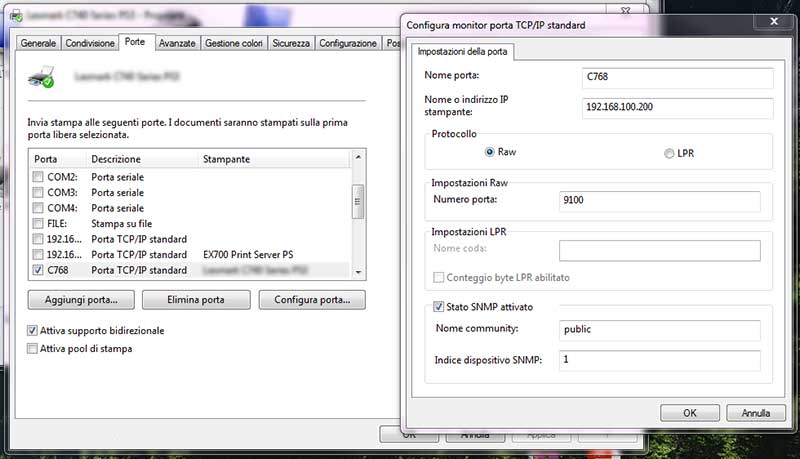
Se invece siamo nel secondo caso, cioé il computer non è riuscito a comunicare con la stampante, possiamo provare a cambiare il cavo di rete. Se nemmeno così funziona potrebbero esserci dei problemi di tipo hardware, il che molto probabilmente ci porterà a cambiare stampante.
Per i nostri clienti che si trovano in questa difficoltà, possono contattarti tramite la pagina www.superx.it/assistenza, altrimenti invia una email a marketing@superx.it e vederemo come aiutarti!
Scarica l'eBook gratuito!

Passare dal cartaceo al digitale: Manuale pratico
Scopri come ridurre gli sprechi aumentando l'efficacia dei processi aziendali.
Scopri
x